PuTTY
My Putty Default Settings
# Increase scrollback lines
- Window
=> Lines of scrollback: 20000
# Change data and character set
- Window
Translation
=> Received data character set: UTF-8
- Connection
Data
=> Terminal-type string: linux
# Change color to green theme
- Window
Colours
=> Colours - Default Forground: 0 255 0
# Keep connections alive
- Connection
=> Seconds between keepalives: 30
---
If you are having issues with vim and white space collapse, use: [1]
- Connection
Data
=> Terminal-type string: linux
Note: the above will cause the scroll back to not work in screen, or the keypad to work.
# Getting numbers from Numeric keypad in VIM # No longer needed with above settings Terminal Features => Disabled application keypad mod: checked Keyboard => Function keys and keypad: Linux
Recovering from CTRL+S in Putty
Apparently CTRL-S actually does XOFF, which means the terminal will accept key strokes but won’t show the output of anything. It will appear as if your terminal is dead when it’s really just waiting to be turned back on. The fix? Simply press CTRL-Q to turn flow-control on (XON). If you pressed a whole bunch of keys before pressing CTRL+Q, you’ll see the output from those keystrokes.
CTRL-S - XOFF CTRL-Q - XON
Profiles
The putty profiles are stored in the registry here:
HKEY_CURRENT_USER\Software\SimonTatham\PuTTY
To export the registry:
regedit /ea putty.reg HKEY_CURRENT_USER\Software\SimonTatham\PuTTY
Full Screen
"If you find the title bar on a maximised window to be ugly or distracting, you can select Full Screen mode to maximise PuTTY "even more". When you select this, PuTTY will expand to fill the whole screen and its borders, title bar and scrollbar will disappear. (You can configure the scrollbar not to disappear in full-screen mode if you want to keep it)
When you are in full-screen mode, you can still access the system menu if you click the left mouse button in the extreme top left corner of the screen."
Source: [2]
Title
Change title:
Change Settings... -> Window -> Behavior -> Window title
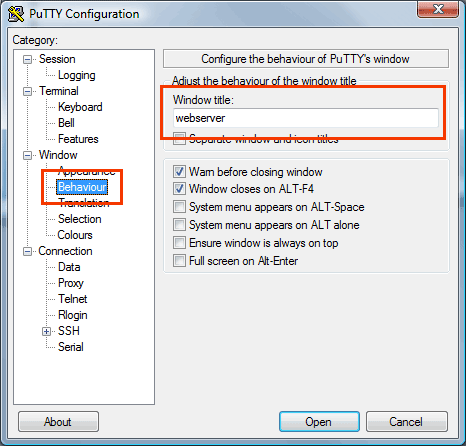
Disable title change:
Change Settings... -> Terminal -> Features -> Disable remote-controlled window title changing
Change title from command line: Change title from command line:
echo -e "\033]0;`hostname`\007"
echo -e "\033]0;MY NEW TITLE\007"
TITLE="hello worldd"
echo -e "\033]0;${TITLE}\007"
Cool prompt that auto updates title: [3]
export SERVER=$(hostname)
case "$TERM" in
xterm*|rxvt*)
PROMPT_COMMAND="\033]0;${SERVER}\007"
echo $PROMPT_COMMAND
;;
*)
;;
esac
Setting the PuTTY window title from command line [4]
function wtitle {
if [ "$TERM" == "xterm" ] ; then
# Remove the old title string in the PS1, if one is already set.
PS1=`echo $PS1 | sed -r 's/^\\\\\[.+\\\\\]//g'`
export PS1="\[\033]0;$1 - \u@\h:\w\007\]$PS1"
else
echo "You are not working in xterm. I cannot set the title."
fi
}
Kenneth's modification of the above, that works really well!
function wtitle {
echo -e "\033]0;${1}\007"
}
shell version /usr/local/bin/wtitle
#!/bin/bash
echo -e "\033]0;${1}\007"
References:
- Change the window title in Putty - http://www.electrictoolbox.com/change-window-title-putty/
- 10 Awesome PuTTY Tips and Tricks You Probably Didn’t Know - http://www.thegeekstuff.com/2009/07/10-practical-putty-tips-and-tricks-you-probably-didnt-know/
- Roy's musings: Setting the PuTTY window title from command line - http://royontechnology.blogspot.com/2008/06/setting-title-of-putty-terminal.html
- Can a command on SSH window change title (Ubuntu and PuTTY) - Super User - http://superuser.com/questions/182535/can-a-command-on-ssh-window-change-title-ubuntu-and-putty
Sessions
- PuTTY Trick 9. Move Putty sessions to another computer
- PuTTY Trick 10: Launch Most frequently Used PuTTY Session Quickly
References:
- 10 Awesome PuTTY Tips and Tricks You Probably Didn’t Know - http://www.thegeekstuff.com/2009/07/10-practical-putty-tips-and-tricks-you-probably-didnt-know/